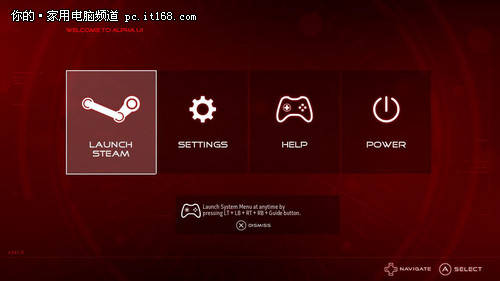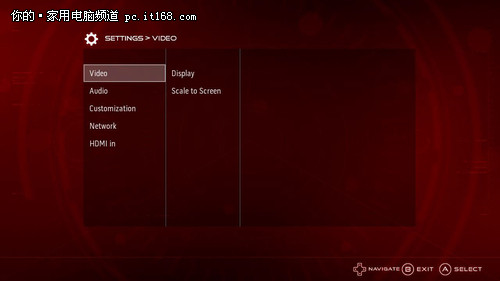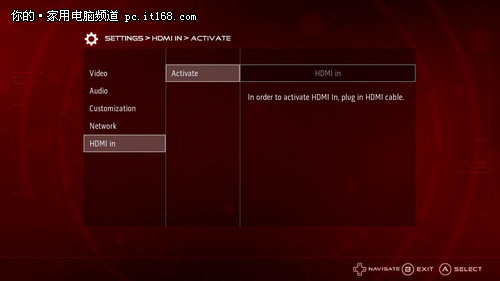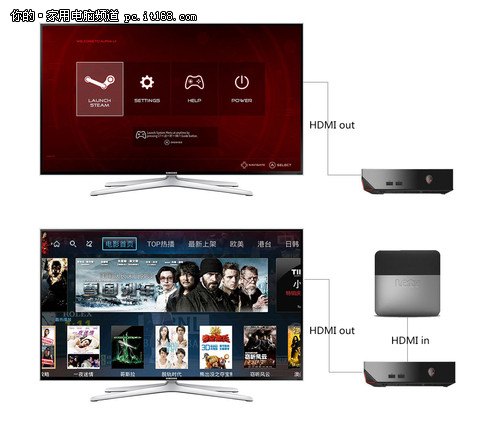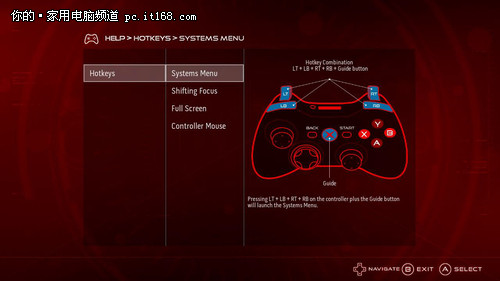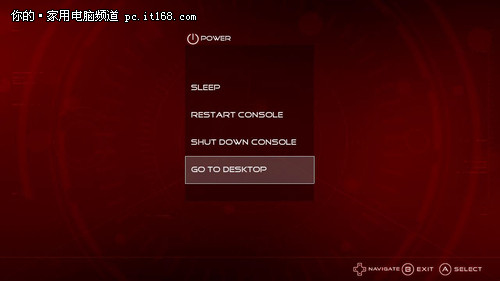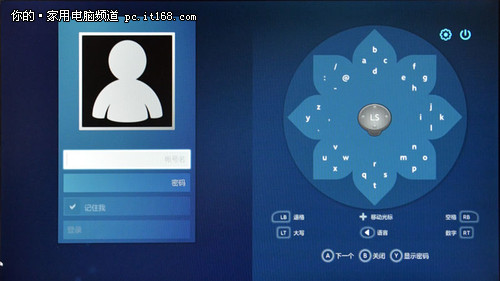Alpha UI下可以做什么
Alpha UI界面相当简单,载入STEAM、设置、帮助和电源选项四个图标一字排开,如果连接有手柄的话,可以直接利用手柄进行控制,当然鼠标键盘在这个界面里也是可以正常使用的。
在设置菜单中,我们可以对视频、音频、Customization、网络和HDMI in五个项目进行调节。其中视频选项可以调整屏幕分辨率、刷新率以及显示画面尺寸与电视屏幕的匹配;音频选项里包括两个项目,一个用于设置音频输出,另一个是音量调节;Customization选项是调节Alien FX灯光效果的;网络设置项目可以设置网络连接和查看网络状态。
设置里面的最后一个项目是HDMI in,它需要配合Alienware Alpha机身后面HDMI in接口使用,当我们使用Alienware Alpha通过HDMI out接口连接显示器、电视以后,Alienware Alpha显示的画面就显示在屏幕上了。
而HDMI in接口支持其他设备通过HDMI将图像和音频传输给Alienware Alpha,这时在HDMI in设置中选择“HDMI in”以后,Alienware Alpha连接的显示设备将切换到连接在HDMI in接口上设备的图像。在构建基于Alienware Alpha的家庭影院解决方案时,可灵活应用此功能来简化与显示设备的连线,实现多样的系统搭配。
不过HDMI in功能目前存在一个BUG,就是通过HDMI in输入视频音频信号以后,如何切换回Alienware Alpha呢?最快的就是把HDMI in线拔掉,就能自动切回去了,除此以外还可以重启Alienware Alpha。
接下来进入帮助菜单看看,里面的介绍只有四项,都是针对手柄的快捷按键,如同时按住游戏手柄上的左右按钮键及扳机键,再按下xBox徽标键,调出系统菜单;同时按住游戏手柄上的左右按钮键及扳机键,再按下左右方向键,在窗口间切换;同时按住游戏手柄上的左右按钮键及扳机键,再按向上方向键,切换全屏模式;同时按住游戏手柄上的左右按钮键及扳机键,再移动左摇杆,模拟鼠标操作。
Alpha UI主界面第四项为电源设定菜单,此菜单内可进行睡眠、重启、关闭、进入桌面模式等设置,如果希望切换到Windwos界面,可在电源设定菜单下选择“GO TO DESKTOP”。如果在Windwos界面中切换回Alpha UI,则需要注销当前用户,然后使用Alpha Console用户登录,或者双击桌面上的Alpha UI快捷方式也能实现切换。
最后我们来说说第一项STEAM游戏平台,这是Alpha UI最核心的功能,如果希望进入STEAM游戏平台,我们需要事先在Windows下安装STEAM客户端(点击进入下载页面),并且确保安装路径为默认路径C:\Program Files (x86)\Steam,如果没有安装的话,进入Alpha UI以后是无法进入STEAM游戏平台的。
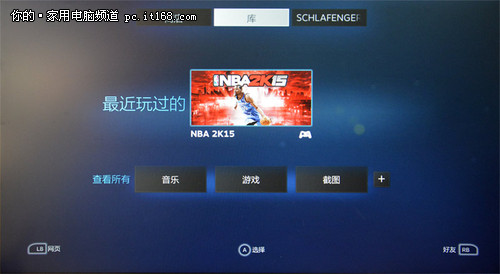
▲STEAM里面包含的应用
STEAM游戏平台里面的操作也是针对游戏手柄进行了优化,可以直接使用手柄进行控制,不过STEAM里面的操作比较繁复,单纯使用手柄进行操控游戏麻烦,如果借助键盘鼠标的话要好得多。
除此以外,STEAM游戏平台里面功能比较单一,其主要功能就是游戏,其余的提供了音乐播放、网页浏览、游戏截图等项目。
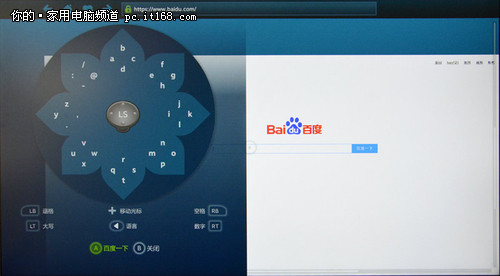
▲STEAM里的浏览器
其中音乐播放可以通过设置Windows音乐存放路径来获得,游戏截图只能查看STEAM里面游戏的截图无法查看其它图片,至于视频播放功能目前还没发现,而网页浏览如果只用手柄操作的话,不如直接上键盘鼠标方便。
总结:
毫无疑问,作为一款能够进入客厅链接电视的产品,Alienware Alpha提供的Alpha UI非常有必要,但是它里面集成的STEAM游戏平台功能比较单一,附属功能较少,操作稍显麻烦,所以综合来看,Alpha UI还是主攻游戏体验,对于多媒体功能还都带完善。